Article: AN0002023Updated: 22.04.2020
ObjectGears system needs for its operation Microsoft Internet Information Services (MS IIS). Various MS IIS versions may slightly differ in the installation. Please take following steps as an example of possible ways.
Assumptions
Server, on which MS IIS is running, has to have following features of Windows system turned on (Turn Windows features On or Off):
- Web server (IIS) - Web server - Application Development - ASP.NET (If there are more versions of ASP.NET available, choose the version for your .NET Framework - see System requirements.)
- Web server (IIS) - Web server - Security - Windows authentication
Creation of application pool
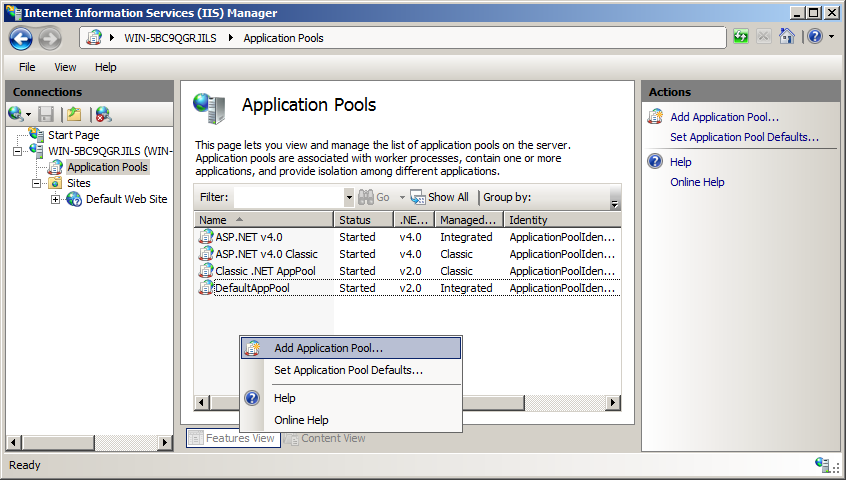
We will create an application pool in this way:
- We click in the tree in the left part of the screen on „Application Pools“. This will display all the application pools.
- We click with the right mouse button on application pools and choose ading a new application pool.
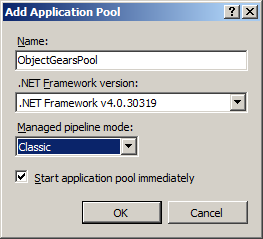
- We choose name of the application pool.
- We choose version .NET Framework 4.0
- We set Pipeline mode to Classic
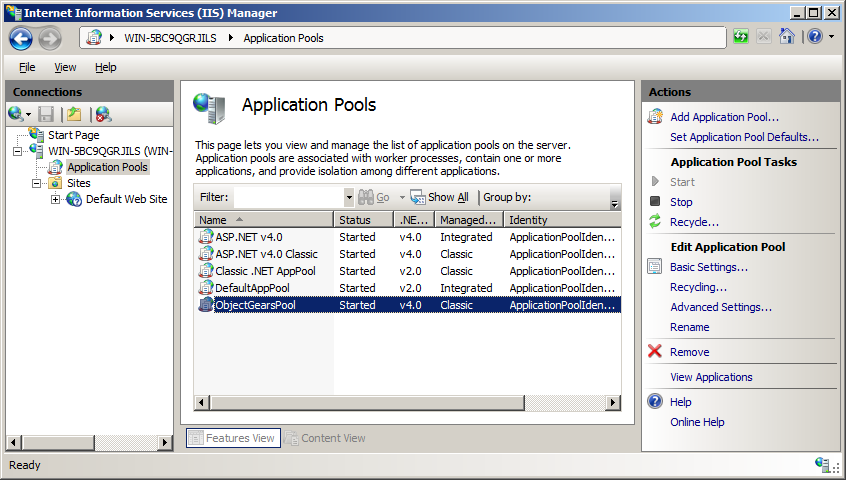
Display of the created application pool.
Seeting account under which the application pool will be running
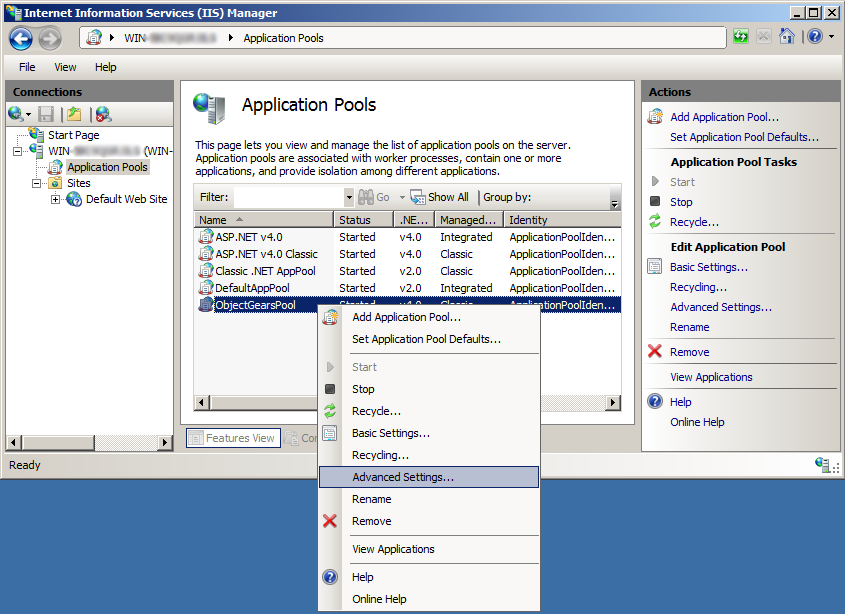
We click with a right mouse button on the created application pool and check in the menu Advanced Settings for configuration of an account under which the application pool will run.
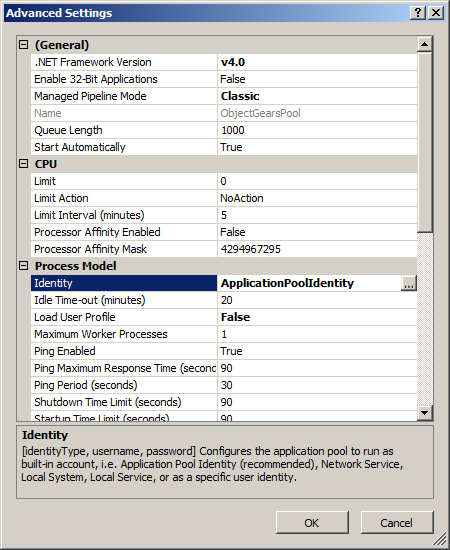
We change the item Identity from the standard ApplicationPoolIdentity to our technical account.
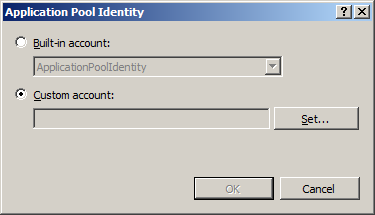
We check option Custom account and click on Set… for settings.
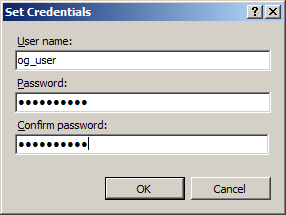
We set a name and password of the account under which the application pool will run.
- If it is a domain account we enter the account also with the domain.
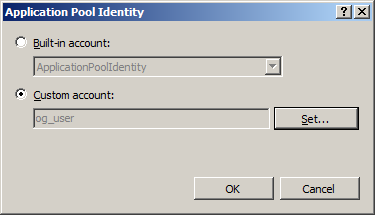
We confirm the selected account.
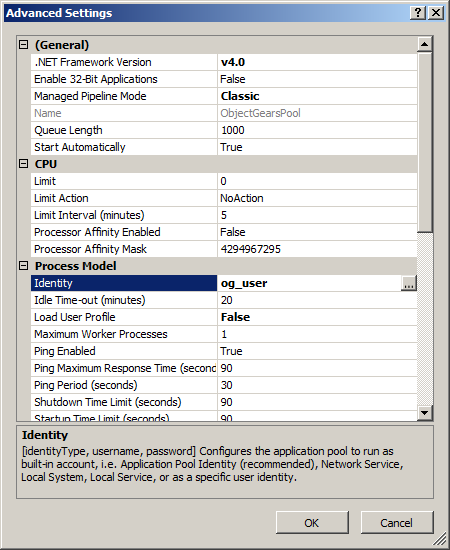
Overview of set values with selected account.
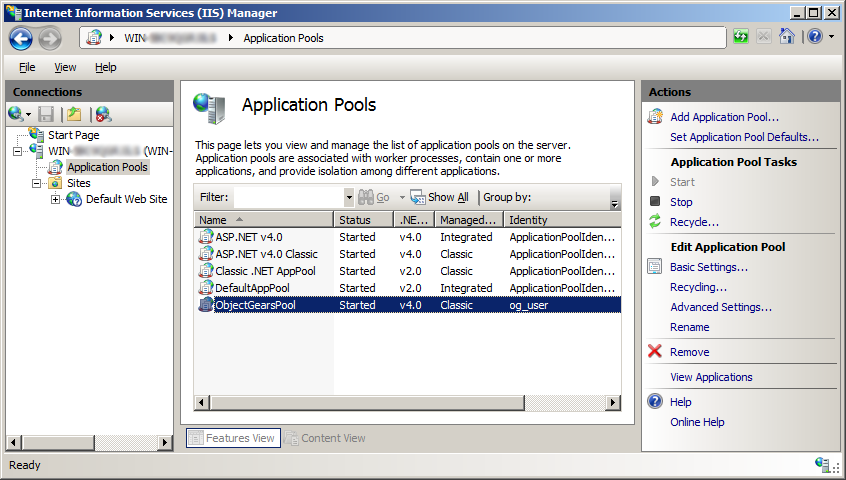
Diplay of all the application pools on IIS together with the configured account.
Adding the web page on IIS server
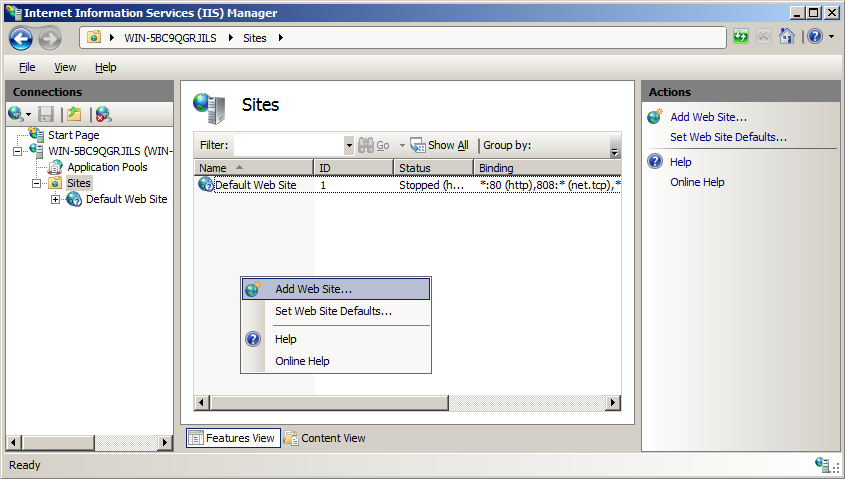
We add application web pages to the IIS server in the following way:
- We select Sites in the tree in the left part of the screen. This will display all the web sites that are already configured on IIS server.
- We click by the mouse right button on web sites and select adding a new web site.
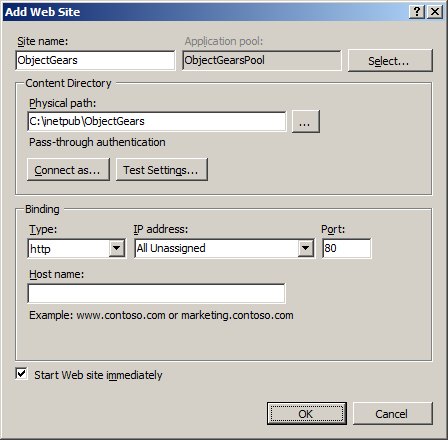
- We set site name (this name is not shown anywhere in the application).
- We choose application pool under which the application will run.
- Application pool, that we have already configured for our application.
- We set the item Physical path, where the folder with application is located.
- By means of clicking on the button Test Settings we can verify connection to our web site – see Picture 1.
- Only one web site can run on port 80. If there is any application already using this port, a message will pop up – see Picture 2.
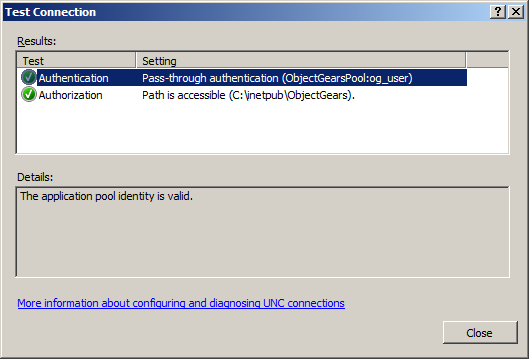
Picture 1.
Correct connection to our web site.
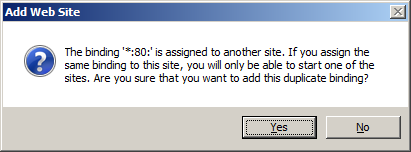
Picture 2.
Message saying that there is already another web site configured on port 80 on this IIS server.
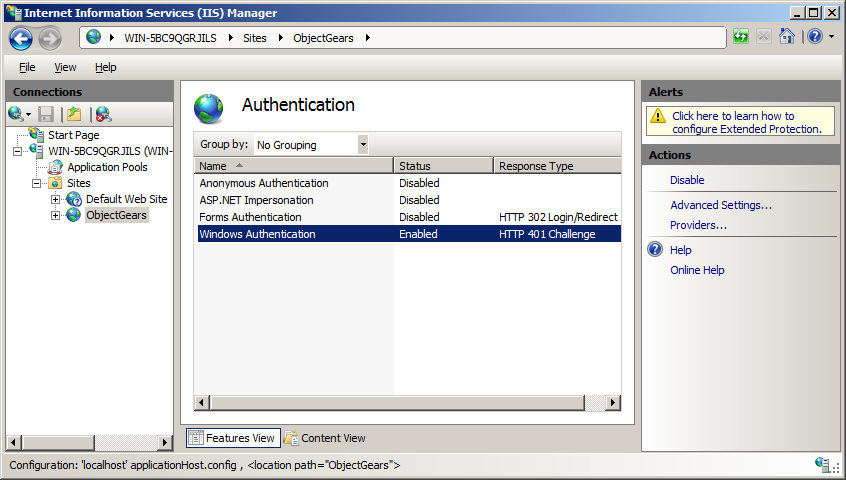
Display of a correctly set web site on IIS server.
Setting Windows authentication
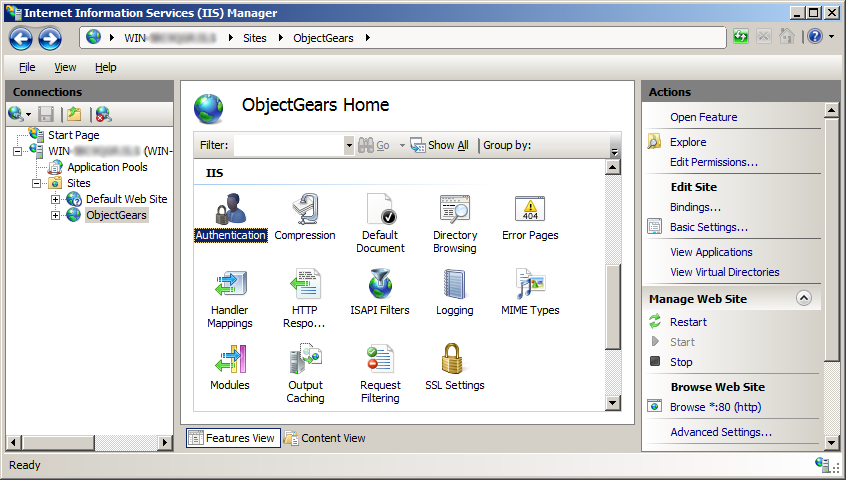
We select ObjectGears in the tree in the left part of the screen (our web site).
- In menu of the group IIS we choose Authentication.
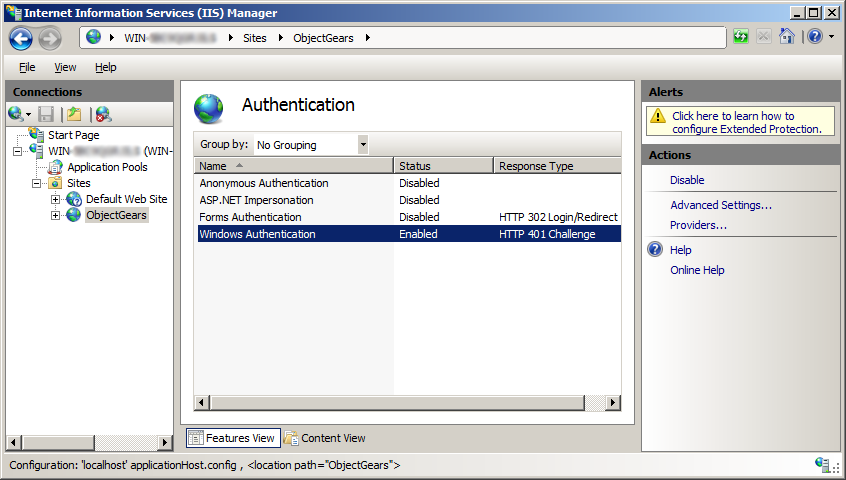
We enable value Windows Authentication.